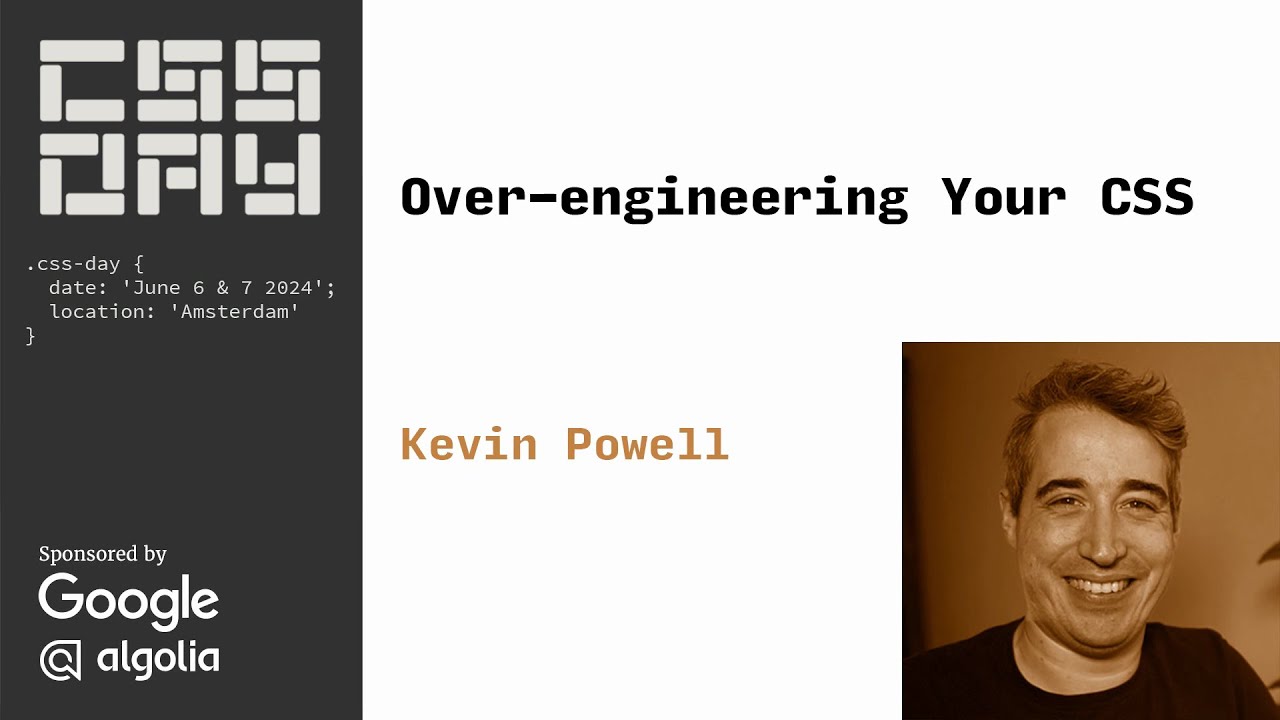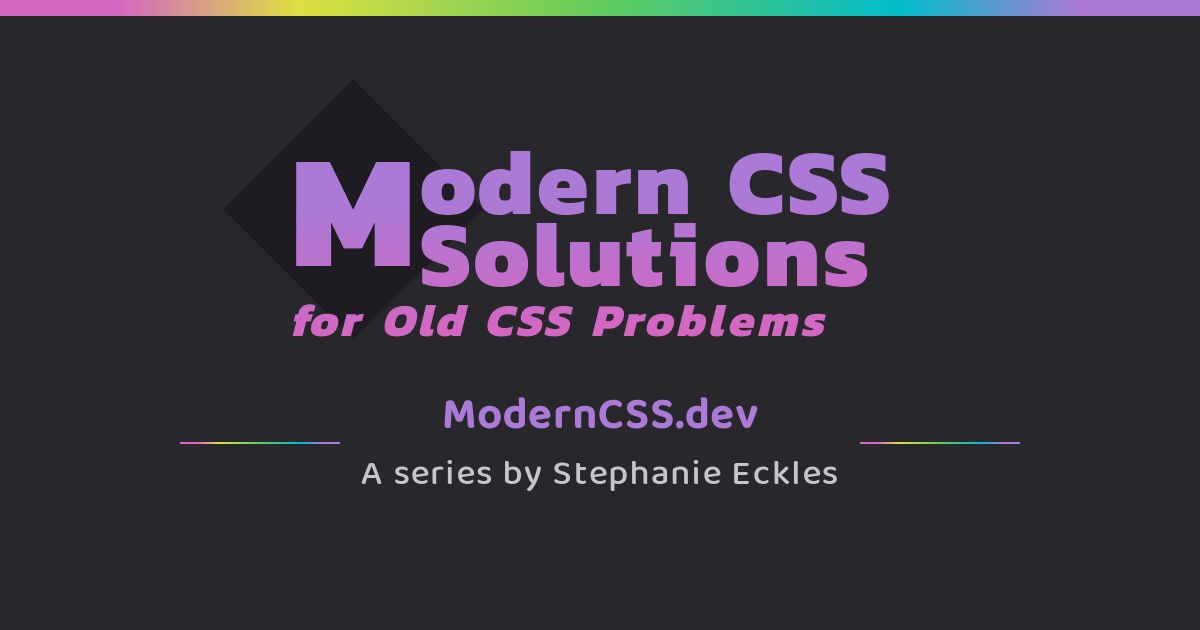The Power of CSS: Beyond the Basics
CSS is often underestimated. Many developers reach for JavaScript to solve problems that could be handled elegantly with CSS alone or with minimal JavaScript enhancement. In this post, we’ll explore advanced CSS techniques that can create rich, interactive UI experiences with less reliance on JavaScript than you might expect.
Why Use CSS Instead of JavaScript?
Before diving into the techniques, let’s consider why you might want to prioritize CSS for certain interactions:
-
Performance: CSS operations are handled by the browser’s rendering engine and are typically more performant than JavaScript. The browser’s rendering engine is highly optimized for CSS operations, which often run on the GPU, resulting in smoother animations and transitions.
-
Simplicity: CSS solutions often require less code and have fewer moving parts. With fewer event listeners, less state management, and minimal DOM manipulation, CSS-driven solutions can be more maintainable.
-
Reliability: CSS behaviors don’t break if JavaScript fails to load or encounters an error. This makes your UI more resilient, especially in environments with poor connectivity or when users have JavaScript disabled.
-
Accessibility: Many CSS solutions work well with assistive technologies, though as we’ll discuss later, thoughtful JavaScript enhancements can further improve accessibility.
-
Battery Efficiency: CSS operations typically consume less battery power than JavaScript, making them ideal for mobile devices where battery life is a concern.
Now, let’s explore some powerful CSS techniques that can enhance your web development toolkit.
Advanced CSS Patterns
CSS State Management with Radio Inputs
One of the most powerful CSS techniques is using radio inputs to manage state. Since radio inputs maintain their checked state without JavaScript, they can be used to create tabs, accordions, and other interactive components.
Below is a simple demo showing how radio inputs can be used to show different content based on which option is selected:
This content is shown when Option 1 is selected.
This content appears when Option 2 is selected.
This content is visible when Option 3 is selected.
The key to this technique is using the :checked pseudo-class selector along with sibling combinators. When a radio button is checked, we can style other elements on the page accordingly.
<div class="radio-state-demo">
<!-- Hidden radio inputs for state -->
<input type="radio" name="demo-option" id="option1" class="radio-input" checked />
<input type="radio" name="demo-option" id="option2" class="radio-input" />
<input type="radio" name="demo-option" id="option3" class="radio-input" />
<!-- Option buttons -->
<div class="options">
<label for="option1" class="option-label">Option 1</label>
<label for="option2" class="option-label">Option 2</label>
<label for="option3" class="option-label">Option 3</label>
</div>
<!-- Content panels -->
<div class="content">
<div class="content-panel">
<p>This content is shown when Option 1 is selected.</p>
</div>
<div class="content-panel">
<p>This content appears when Option 2 is selected.</p>
</div>
<div class="content-panel">
<p>This content is visible when Option 3 is selected.</p>
</div>
</div>
</div>The CSS that powers this interaction uses the general sibling selector (~) to target elements that follow the radio inputs:
/* Hide the actual radio inputs */
.radio-input {
position: absolute;
opacity: 0;
pointer-events: none;
}
/* Style for the selected option */
#option1:checked ~ .options label[for="option1"],
#option2:checked ~ .options label[for="option2"],
#option3:checked ~ .options label[for="option3"] {
background: var(--selected-bg);
color: var(--selected-text);
border-color: var(--selected-bg);
}
/* Show content for the selected option */
#option1:checked ~ .content .content-panel:nth-child(1),
#option2:checked ~ .content .content-panel:nth-child(2),
#option3:checked ~ .content .content-panel:nth-child(3) {
display: block;
}This approach works well for mutually exclusive states, like tabs or option selectors, where only one option can be active at a time. For toggle states (on/off), you can use checkboxes instead of radio buttons with a similar approach.
CSS Variables for Dynamic Styling
CSS Custom Properties (variables) provide a powerful way to create dynamic, theme-able interfaces without JavaScript. They can be updated in real-time and cascade through your stylesheet.
Here’s a demo showing how CSS variables can be used to create different themes:
Dynamic Styling
This card changes colors based on the selected theme.
CSS variables can be defined at the root level and then overridden in specific contexts:
:root {
/* Default theme (light) */
--primary-color: #3b82f6;
--background-color: #ffffff;
--text-color: #1e293b;
--accent-color: #f97316;
}
/* Dark theme */
.dark-theme {
--primary-color: #60a5fa;
--background-color: #1e293b;
--text-color: #f1f5f9;
--accent-color: #fb923c;
}
/* Using the variables */
.button {
background-color: var(--primary-color);
color: white;
}
.card {
background-color: var(--background-color);
color: var(--text-color);
border: 1px solid var(--primary-color);
}You can also update CSS variables with JavaScript when needed, creating a bridge between CSS and JS:
// Change a CSS variable with JavaScript
document.documentElement.style.setProperty('--primary-color', '#10b981');
// Get the current value of a CSS variable
const primaryColor = getComputedStyle(document.documentElement)
.getPropertyValue('--primary-color');This approach allows you to maintain a clean separation of concerns while still enabling dynamic styling when necessary.
Sibling and Descendant Selectors
CSS offers powerful selectors that can target elements based on their relationship to other elements. These selectors are the backbone of many CSS-only interactive components.
General Sibling Selector (~)
The general sibling selector targets all siblings that follow the target element. This is useful for creating toggle effects that affect multiple elements.
In the example above, when the checkbox is checked, all sibling elements that follow it are affected. The CSS for this looks like:
/* Target all paragraphs that follow a checked checkbox */
input[type="checkbox"]:checked ~ p {
color: blue;
font-weight: bold;
}In this example, when the checkbox is checked, all paragraph siblings that follow it will be styled with blue, bold text.
Adjacent Sibling Selector (+)
The adjacent sibling selector only targets the immediate next sibling. This is useful when you want to affect only the element that directly follows another.
In this example, only the first element after the label is affected when the checkbox is checked:
/* Target only the paragraph that immediately follows a checked checkbox */
input[type="checkbox"]:checked + p {
color: red;
font-weight: bold;
}In this example, only the first paragraph after the checkbox will be styled when the checkbox is checked.
Child Selector (>)
The child selector targets direct children of an element, but not nested descendants. This allows for more precise targeting.
In this example, only the direct child is affected, not the nested one:
/* Target only direct children of a container */
.container > p {
color: green;
}
/* This won't affect paragraphs inside nested divs */
.container > div > p {
/* These paragraphs won't be green */
}Combined with pseudo-classes like :hover, :focus, and :checked, these selectors enable complex interactions without JavaScript.
Practical Applications
Now that we’ve covered these techniques, let’s look at some practical applications where CSS can replace JavaScript for interactive components:
Filterable Gallery
A filterable gallery or portfolio can be created using radio buttons to control which items are displayed based on their categories:
How it works: This gallery uses radio buttons to track the selected filter category. Each gallery item has a data attribute that specifies its category. When a filter is selected, CSS selectors hide items that don’t match the selected category.
<!-- Filter radio inputs (hidden but functional) -->
<input type="radio" name="filter" id="filter-all" checked />
<input type="radio" name="filter" id="filter-nature" />
<input type="radio" name="filter" id="filter-architecture" />
<input type="radio" name="filter" id="filter-abstract" />
<!-- Filter controls that users interact with -->
<div class="filter-controls">
<label for="filter-all" class="filter-btn">All</label>
<label for="filter-nature" class="filter-btn">Nature</label>
<label for="filter-architecture" class="filter-btn">Architecture</label>
<label for="filter-abstract" class="filter-btn">Abstract</label>
</div>
<!-- Gallery items with data attributes for filtering -->
<div class="gallery-item" data-category="nature">
<!-- Item content -->
</div>The key CSS that enables this filtering functionality:
/* Style for the selected filter button */
#filter-all:checked ~ .filter-controls label[for="filter-all"],
#filter-nature:checked ~ .filter-controls label[for="filter-nature"],
#filter-architecture:checked ~ .filter-controls label[for="filter-architecture"],
#filter-abstract:checked ~ .filter-controls label[for="filter-abstract"] {
background-color: #3b82f6;
color: white;
}
/* First, hide all items when a filter is active */
#filter-nature:checked ~ .gallery .gallery-item,
#filter-architecture:checked ~ .gallery .gallery-item,
#filter-abstract:checked ~ .gallery .gallery-item {
display: none;
}
/* Then, show only items that match the selected category */
#filter-nature:checked ~ .gallery .gallery-item[data-category="nature"],
#filter-architecture:checked ~ .gallery .gallery-item[data-category="architecture"],
#filter-abstract:checked ~ .gallery .gallery-item[data-category="abstract"] {
display: block;
}This approach leverages several key CSS concepts:
- Hidden Radio Inputs: The radio inputs control the state but are visually hidden with CSS.
- General Sibling Combinator (~): This selector targets siblings that follow the radio input, allowing us to style elements based on which radio is checked.
- Attribute Selectors: We use
[data-category="nature"]to target elements with specific data attributes. - CSS Cascading: We first hide all items and then show only those matching the selected category.
The combination of these techniques creates a fluid, responsive filtering system without any JavaScript. This pattern can be extended to more complex filtering scenarios by adding more radio inputs and corresponding CSS rules.
Multi-Step Form
A multi-step form breaks a complex form into manageable steps with a progress indicator:
How it works: This form uses radio inputs to track the current step. Each step is represented by a radio button, and when a step is selected, the corresponding form section is displayed. The progress bar and step indicators are also updated to reflect the current step.
<form class="multi-step-form">
<!-- Step controls (hidden radio buttons) -->
<input type="radio" name="form-step" id="step-1" checked class="step-control" />
<input type="radio" name="form-step" id="step-2" class="step-control" />
<input type="radio" name="form-step" id="step-submitted" class="step-control" />
<!-- Progress bar that updates based on current step -->
<div class="progress-bar">
<div class="progress-indicator"></div>
</div>
<!-- Step indicators -->
<div class="step-indicators">
<div class="step">
<div class="step-number">1</div>
<div class="step-label">Personal Info</div>
</div>
<!-- More step indicators -->
</div>
<!-- Form steps content -->
<div class="form-steps">
<div class="form-step step-1">
<!-- Step 1 form fields -->
<div class="form-actions">
<div class="spacer"></div>
<span class="btn btn-next-disabled">Next</span>
<label for="step-2" class="btn btn-next">Next</label>
</div>
</div>
<!-- More steps -->
</div>
</form>The CSS that powers the multi-step form:
/* Hide all form steps by default */
.form-step {
display: none;
}
/* Show the active step based on which radio is checked */
#step-1:checked ~ .form-steps .step-1 {
display: block;
}
#step-2:checked ~ .form-steps .step-2 {
display: block;
}
#step-submitted:checked ~ .form-steps .step-submitted {
display: block;
}
/* Update progress bar width based on current step */
#step-1:checked ~ .progress-bar .progress-indicator {
width: 33.33%;
}
#step-2:checked ~ .progress-bar .progress-indicator {
width: 66.66%;
}
#step-submitted:checked ~ .progress-bar .progress-indicator {
width: 100%;
}
/* Update step indicators based on current step */
#step-1:checked ~ .step-indicators .step:nth-child(1) .step-number {
background-color: #3b82f6;
color: white;
}
#step-2:checked ~ .step-indicators .step:nth-child(-n+2) .step-number {
background-color: #3b82f6;
color: white;
}The form also includes CSS-only validation:
/* Hide the real "Next" button by default */
.step-1 .btn-next {
display: none;
}
/* Show disabled button instead */
.step-1 .btn-next-disabled {
display: inline-block;
}
/* When ALL inputs in the step are valid, show the real "Next" button */
.step-1:has(#name:valid):has(#dob:valid) .btn-next {
display: inline-block;
}
.step-1:has(#name:valid):has(#dob:valid) .btn-next-disabled {
display: none;
}This multi-step form implementation showcases several advanced CSS techniques:
- State Management with Radio Buttons: Radio buttons track the current form step.
- The :checked Pseudo-class: This selects the active radio button, allowing us to show the correct step.
- Form Validation with :valid and :invalid: These pseudo-classes style form elements based on their validation state.
- The :has() Selector: This newer CSS selector checks if an element contains other elements matching a condition.
- CSS Transitions: These provide smooth animations when switching between steps.
The result is a fully functional multi-step form with validation, progress tracking, and a polished user experience—all without a single line of JavaScript. The form even disables the “Next” button until required fields are filled correctly, demonstrating how powerful CSS can be for creating interactive interfaces.
Date Picker
A simple date picker can be created using radio inputs to track the selected date:
How it works:
This date picker uses radio inputs to track the selected date. Each date is represented by a radio button with a corresponding label. When a date is selected, the CSS :checked pseudo-class is used to style the selected date.
<div class="date-picker">
<div class="calendar-header">
<div class="month-display">February 2025</div>
<div class="weekdays">
<span>Sun</span>
<span>Mon</span>
<!-- ... other weekdays ... -->
</div>
</div>
<div class="calendar-grid">
<!-- For each day of the month -->
<div class="date-cell">
<input type="radio" name="selected-date" id="date-1" value="1" />
<label for="date-1">1</label>
</div>
<!-- ... other dates ... -->
</div>
</div>The CSS that powers this date picker:
/* Hide the actual radio inputs */
input[type="radio"] {
position: absolute;
opacity: 0;
width: var(--date-size);
height: var(--date-size);
cursor: pointer;
}
label {
position: absolute;
width: var(--date-size);
height: var(--date-size);
display: flex;
align-items: center;
justify-content: center;
border-radius: 50%;
cursor: pointer;
transition: all 0.2s ease;
}
/* Hover state */
label:hover {
background: var(--date-hover);
}
/* Selected state */
input:checked + label {
background: var(--date-selected);
color: white;
}This approach creates a fully functional date picker without any JavaScript. Users can select dates, and the UI updates accordingly. For a production date picker, you would need to add keyboard navigation and additional accessibility features, but the core functionality works with CSS alone.
Drill-Down Navigation
A drill-down navigation pattern allows users to navigate through hierarchical content by moving deeper into nested levels. This can be implemented entirely with CSS:
How it works: This navigation system uses radio buttons to track the current navigation level. When a user clicks on a menu item, the corresponding radio button is checked, and the CSS updates the display to show the appropriate submenu. The breadcrumb trail at the top also updates to show the current navigation path.
<nav class="drill-nav">
<!-- Radio inputs for state -->
<input type="radio" name="level" id="level-root" checked class="sr-only" />
<input type="radio" name="level" id="level-1" class="sr-only" />
<input type="radio" name="level" id="level-1-1" class="sr-only" />
<!-- Navigation header with breadcrumbs -->
<div class="nav-header">
<div class="breadcrumb">
<label for="level-root" class="crumb" data-depth="0">Menu</label>
<span class="separator">/</span>
<label for="level-1" class="crumb" data-depth="1">Products</label>
<span class="separator">/</span>
<label for="level-1-1" class="crumb" data-depth="2">Hardware</label>
</div>
</div>
<!-- Navigation content -->
<div class="nav-content">
<!-- Root level -->
<ul class="menu-level" data-depth="1">
<li>
<label for="level-1" class="menu-item">Products →</label>
</li>
<li><span class="menu-item">About</span></li>
</ul>
<!-- Second level -->
<ul class="menu-level" data-depth="2">
<li>
<label for="level-1-1" class="menu-item">Hardware →</label>
</li>
</ul>
<!-- Third level -->
<ul class="menu-level" data-depth="3" data-parent="1-1">
<li><span class="menu-item">Laptops</span></li>
<li><span class="menu-item">Desktops</span></li>
</ul>
</div>
</nav>The CSS that powers this navigation:
/* Hide radio inputs */
.sr-only {
position: absolute;
width: 1px;
height: 1px;
padding: 0;
margin: -1px;
overflow: hidden;
clip: rect(0, 0, 0, 0);
border: 0;
}
/* Menu level positioning and transitions */
.menu-level {
position: absolute;
inset: 0;
visibility: hidden;
transform: translateX(100%);
opacity: 0;
transition: all var(--transition-speed);
pointer-events: none;
}
/* Show root level by default */
.menu-level[data-depth="1"] {
visibility: visible;
transform: translateX(0);
opacity: 1;
pointer-events: auto;
}
/* Products level */
#level-1:checked ~ .nav-content .menu-level[data-depth="2"] {
visibility: visible;
transform: translateX(0);
opacity: 1;
pointer-events: auto;
}
#level-1:checked ~ .nav-content .menu-level[data-depth="1"] {
transform: translateX(-100%);
opacity: 0;
visibility: hidden;
pointer-events: none;
}
/* Hardware level */
#level-1-1:checked ~ .nav-content .menu-level[data-depth="3"][data-parent="1-1"] {
visibility: visible;
transform: translateX(0);
opacity: 1;
pointer-events: auto;
}
#level-1-1:checked ~ .nav-content .menu-level[data-depth="2"],
#level-1-1:checked ~ .nav-content .menu-level[data-depth="1"] {
transform: translateX(-100%);
opacity: 0;
visibility: hidden;
pointer-events: none;
}This navigation system provides a smooth, animated experience as users drill down into nested menus. The breadcrumb trail at the top allows users to navigate back up the hierarchy. All of this is accomplished without JavaScript, using only CSS and radio buttons to manage the state.
Accessibility Considerations for CSS-Only Solutions
While CSS-only solutions offer many benefits, they require careful attention to accessibility to ensure all users can interact with your interfaces effectively. Let’s explore key accessibility principles and techniques that apply to any CSS-driven component.
Core Accessibility Principles for Interactive CSS
1. Semantic HTML as a Foundation
Before applying any CSS magic, start with semantically appropriate HTML elements:
<!-- Poor semantics -->
<div class="button" onclick="doSomething()">Click Me</div>
<!-- Good semantics -->
<button type="button">Click Me</button>Semantic HTML provides built-in accessibility features like keyboard focus, screen reader announcements, and proper interaction patterns. No amount of CSS or ARIA attributes can fully compensate for poor HTML semantics.
2. Managing Focus for Keyboard Users
CSS-only interactions often struggle with focus management. Ensure all interactive elements:
- Receive focus in a logical order (tab index should follow the visual layout)
- Have visible focus indicators (never use
outline: nonewithout an alternative) - Maintain focus visibility during state changes
/* Basic focus styles */
:focus {
outline: 2px solid #3b82f6;
outline-offset: 2px;
}
/* Enhanced focus styles that work across browsers */
:focus-visible {
outline: 2px solid #3b82f6;
outline-offset: 2px;
box-shadow: 0 0 0 4px rgba(59, 130, 246, 0.3);
}For CSS-only components that show/hide content, ensure the newly revealed content is accessible to keyboard users without requiring mouse interaction.
3. ARIA Attributes for Enhanced Semantics
ARIA (Accessible Rich Internet Applications) attributes help bridge the gap between visual presentation and accessibility:
Role Attributes
The role attribute explicitly communicates an element’s purpose to assistive technologies:
<div role="tablist">
<button role="tab" aria-selected="true" id="tab1">Tab 1</button>
<button role="tab" aria-selected="false" id="tab2">Tab 2</button>
</div>
<div role="tabpanel" aria-labelledby="tab1">Tab 1 content</div>
<div role="tabpanel" aria-labelledby="tab2" hidden>Tab 2 content</div>Common useful roles include:
role="navigation"- For navigation menusrole="search"- For search formsrole="tablist",role="tab",role="tabpanel"- For tabbed interfacesrole="dialog"- For modal dialogsrole="alert"- For important messagesrole="status"- For status updatesrole="progressbar"- For progress indicators
State and Property Attributes
ARIA states and properties communicate the current condition of elements:
aria-expanded="true/false"- Indicates if a collapsible element is expandedaria-selected="true/false"- Indicates the selected state (tabs, options)aria-checked="true/false"- Indicates the checked state (checkboxes, toggles)aria-disabled="true"- Indicates an element is disabledaria-hidden="true"- Hides content from assistive technologyaria-labelledby="id"- Associates an element with its labelaria-describedby="id"- Associates an element with its description
For CSS-only components, you’ll need to update these attributes with JavaScript to maintain accurate state information:
// When a CSS-driven tab change occurs
function updateTabAccessibility(selectedTabId) {
// Update ARIA states
document.querySelectorAll('[role="tab"]').forEach(tab => {
const isSelected = tab.id === selectedTabId;
tab.setAttribute('aria-selected', isSelected.toString());
// Optionally manage tabindex
tab.setAttribute('tabindex', isSelected ? '0' : '-1');
});
// Show/hide panels
document.querySelectorAll('[role="tabpanel"]').forEach(panel => {
const isVisible = panel.getAttribute('aria-labelledby') === selectedTabId;
panel.hidden = !isVisible;
});
}4. Live Regions for Dynamic Content
When content changes dynamically (as often happens with CSS-only components), screen readers need to be notified. ARIA live regions solve this problem:
<!-- For important updates that should interrupt the user -->
<div aria-live="assertive" role="alert">
Form submission failed. Please check your inputs.
</div>
<!-- For non-critical updates -->
<div aria-live="polite" role="status">
5 new results loaded.
</div>Live region politeness levels:
aria-live="polite"- Announces changes when the user is idlearia-live="assertive"- Interrupts the user immediately (use sparingly)
For CSS-only components that reveal or hide content, consider adding live regions to announce these changes.
5. Hiding Content Accessibly
CSS-only interfaces often need to hide and show content. How you hide content matters for accessibility:
/* Visually hidden but accessible to screen readers */
.sr-only {
position: absolute;
width: 1px;
height: 1px;
padding: 0;
margin: -1px;
overflow: hidden;
clip: rect(0, 0, 0, 0);
white-space: nowrap;
border-width: 0;
}
/* Hidden from everyone */
.hidden {
display: none;
}
/* Visually hidden but maintains layout space */
.invisible {
visibility: hidden;
}Choose the appropriate hiding method based on whether screen reader users should access the content:
- Use
.sr-onlyfor content that should be announced but not seen - Use
.hiddenor thehiddenattribute for content that should be completely removed - Use
aria-hidden="true"to hide decorative content from screen readers
Practical Implementation Strategies
1. Progressive Enhancement
Start with accessible HTML, then layer on CSS for visual enhancements, and finally add JavaScript for complete accessibility:
<!-- Step 1: Semantic HTML foundation -->
<div class="tabs">
<div class="tablist">
<button class="tab">Tab 1</button>
<button class="tab">Tab 2</button>
</div>
<div class="tabpanel">Tab 1 content</div>
<div class="tabpanel">Tab 2 content</div>
</div>
<!-- Step 2: Add ARIA for better semantics -->
<div class="tabs">
<div role="tablist" class="tablist">
<button role="tab" aria-selected="true" id="tab1" class="tab">Tab 1</button>
<button role="tab" aria-selected="false" id="tab2" class="tab">Tab 2</button>
</div>
<div role="tabpanel" aria-labelledby="tab1" class="tabpanel">Tab 1 content</div>
<div role="tabpanel" aria-labelledby="tab2" class="tabpanel" hidden>Tab 2 content</div>
</div>2. CSS for Visual Users, JavaScript for Accessibility
A hybrid approach often works best:
- Use CSS for visual transitions, animations, and state changes
- Use minimal JavaScript to update ARIA attributes, manage focus, and handle keyboard interactions
// Minimal JavaScript to enhance a CSS-driven component
function enhanceAccessibility() {
// Update ARIA attributes when visual state changes
// Manage keyboard interactions
// Handle focus management
// Announce dynamic content changes
}3. Testing with Assistive Technologies
No amount of theory replaces actual testing. Regularly test your CSS-driven components with:
- Keyboard navigation only (no mouse)
- Screen readers (VoiceOver on Mac, NVDA or JAWS on Windows)
- High contrast mode
- Zoom settings at 200% or higher
- Mobile screen readers (VoiceOver on iOS, TalkBack on Android)
Finding the Right Balance
The most accessible approach often combines CSS for visual interactions with targeted JavaScript for accessibility:
-
Use CSS for what it does best: Visual styling, transitions, animations, and simple state changes.
-
Use JavaScript for accessibility enhancements: ARIA attribute updates, focus management, keyboard navigation, and screen reader announcements.
-
Consider the complexity: Simpler components may work well with CSS alone, while complex interactive elements usually need JavaScript for complete accessibility.
-
Test with real users: Ultimately, the best approach is the one that works well for all your users, including those with disabilities.
Remember that accessibility isn’t an afterthought—it’s a fundamental aspect of good web development. By considering accessibility from the start, you can create CSS-driven interfaces that are both visually appealing and accessible to everyone.
When JavaScript Is the Right Choice
While CSS can handle many interactive patterns, there are scenarios where JavaScript is clearly the better option:
-
Complex State Management: When you need to track multiple interdependent states or perform conditional logic, JavaScript provides the necessary flexibility.
-
Data Operations: For fetching, processing, or sending data, JavaScript is essential. CSS cannot make HTTP requests or process server responses.
-
Complex Calculations: When you need to perform calculations based on user input or dynamic data, JavaScript’s computational capabilities are required.
-
Cross-Component Communication: When changes in one part of the UI need to affect distant parts of the DOM, JavaScript can provide this communication.
-
Advanced Form Processing: For sophisticated validation, conditional fields, or form submissions, JavaScript offers more control.
-
State Persistence: When you need to save state between page loads or sessions, JavaScript (with localStorage, sessionStorage, or cookies) is necessary.
Conclusion
CSS has evolved into a powerful language capable of handling many interactive patterns that previously required JavaScript. By leveraging techniques like CSS variables, radio button state management, sibling selectors, and thoughtful transitions, you can create performant, responsive user interfaces.
The most effective approach often combines CSS for visual interactions with targeted JavaScript for accessibility and complex logic. This balanced strategy lets you use each technology for what it does best—CSS for styling and interactions, JavaScript for logic and enhanced accessibility.
The next time you’re building an interactive component, consider starting with CSS and adding JavaScript strategically where it adds the most value. Your users will benefit from faster, more resilient interfaces, and your codebase will be more maintainable with this clear separation of concerns.
Keen to know more?
If you want to learn even more about the power of CSS and creating interactive components, I recommend checking out the following: